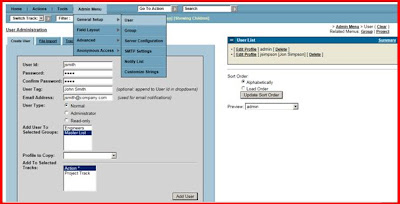The developers for FIT have always strived to make end user customizations one of the major benefits in choosing their software. The benefits of customization are :
1. Being able to customize the appearance of the tool through html and css changes can be as simple as adding a logo and matching the colors of the interface to those of the company. This allows customers to make the software fit (pardon the punn) in an existing web site or match the pages that take the users to it. It also allows you to add html and links to other sites or tools which might be useful to users.
2. Our workflow feature allows you to define rules about what users can see and which users are able to modify specific fields or issues. It can also be used to control or make modifications to issues based on the values which are saved during modifications.
3. Language strings can be changed across the tool in the language settings feature where language translations can be modified or created for any string in the system. These strings will localize the product to any language, if someone is available to do the translations. The product is shipped with Spanish, French, German and English base translations.
4. Complex customizations can be achieved by adding javascript to the product, which opens up an endless list of possibilities. Some common examples are :
- changing field values based on the current user, or the values of other fields
- hiding/displaying parts of the page depending on what is currently happening in an issue.
- adding custom instructions or options to the user for a specific purpose
One problem that has always been a nuisance to administrators, especially those on hosted systems, has been the ability to upload files where FIT can actually access them. Until now, access to the actual machine where FIT resides, has always been necessary. This meant that the system administrator or FIT team (for hosted systems) has always had to be involved.
A new upload feature has just been added to FIT which will allow any administrator for FIT to simply upload a file to a public directory served by the system, so it can be accessed directly by the tool. So, if you have a new logo, a pdf with special instructions, or want to store your javascript in a .js file, rather than a custom string, you can now upload them directly to your server, where they can be accessed by FIT immediately. You no longer need to make a request to your IT tech or to the FIT team. (hosted systems)
Example:
A recent request came in about how to customize the favicon file which is used for the URL icon in the browser address bar.

This image is configured by changing the sFAVICON custom string. If you have a proper .ico file that you would rather see in the address bar and on browser tabs, you can upload the file to FIT and then change this string to something like the following (since the upload goes to public) :
This is equivalent to the following (leave out the port if you are redirecting through apache) :
** Note: the two lank tags above should actually be "link" this blog would not allow me to format link tags properly within the text.